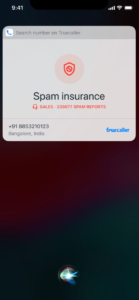Introducing iPhone Live Caller ID
Are you tired of receiving unknown calls on your iPhone and not knowing who is calling? Say hello to Truecaller’s latest feature – iPhone Live Caller ID! With Truecaller’s Live Caller ID, you can easily identify incoming calls in real time and know who is calling even before you pick up the phone.
In this guide, we will walk you through how to use this exciting feature on your iPhone and never miss an important call again.
Note: This is not officially released with existing version 12.33.4. Once you have the new update above x.x.4; then follow these steps. If you already have Truecaller installed on your iPhone, you can skip Steps 1-4. Make sure you have a Premium subscription package to enable this new feature, if not consider buying one to enable the full potential of the Truecaller app.
To make sure that Live Caller ID works on your phone you need to:
- Have an active Premium Subscription (available on Connect, Assistant, and Gold plans).
- Having iOS 16 or above.
- Having Shortcuts App installed.
- Siri is enabled on your phone.
Not currently available in Arabic or Hebrew languages.
Step 1: Install Truecaller App on Your iPhone
If you haven’t already, start by installing the Truecaller app from the App Store on your iPhone. Truecaller is a free app that provides powerful call identification and spam-blocking features to help you manage your calls effectively.
Step 2: Sign Up or Log In to Truecaller
Once you have installed Truecaller, open the app and sign up for a new account or log in if you already have an existing account. You can sign up with your mobile number or with your Google, Apple, or Facebook account.
Step 3: Enable the Caller ID Feature
After signing in, Truecaller will request access to your phone’s contacts and notifications. Grant the necessary permissions to enable Truecaller’s Caller ID feature. This will allow Truecaller to identify incoming calls and show you the caller’s name and photo in real time.
Step 4: Customize Caller ID Settings
You can customize the settings of the Caller ID feature to suit your preferences. Open the Truecaller app, go to Settings, and tap on the Caller ID option. From here, you can enable or disable the Live Caller ID feature, choose to show or hide caller name and photo during incoming calls, and even customize the appearance of the Caller ID screen.
Step 5: Identify Incoming Calls in Real-Time
Setup:
1. Tap on ‘Add to Siri’ in Premium tab
2. Add the Truecaller shortcut.
3. You can use it on any incoming call just by saying ‘Hey Siri, Search Truecaller’
4. Choose Always Allow ‘Search Truecaller’ to Search Image.
This allows us to get the number you want to search on Truecaller. This is asked only the first time.
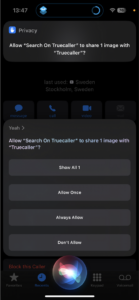
With Truecaller’s Live Caller ID feature enabled, you can now identify incoming calls in real time. When you receive a call from an unknown number, Truecaller will automatically match the phone number with its extensive database of phone numbers and display the caller’s name and photo on your screen. This will help you identify important calls from friends, family, or business contacts, and decide whether to answer or ignore the call.
Other features you can utilize within Truecaller.
Block Unwanted Calls
In addition to identifying incoming calls, Truecaller also provides powerful spam-blocking features. If you receive a call from a known spam number, you can block the caller directly from the Caller ID screen with just a tap. Truecaller will also automatically block known spam numbers based on its extensive database of reported spam numbers, helping you keep unwanted calls at bay.
Update Your Truecaller Profile
To make sure your calls are also identified by others using Truecaller, consider updating your Truecaller profile. You can add your name, photo, and other relevant information to your Truecaller profile, which will be visible to other Truecaller users when you call them. This will help your contacts easily identify your calls and ensure that your calls are not marked as spam by mistake.

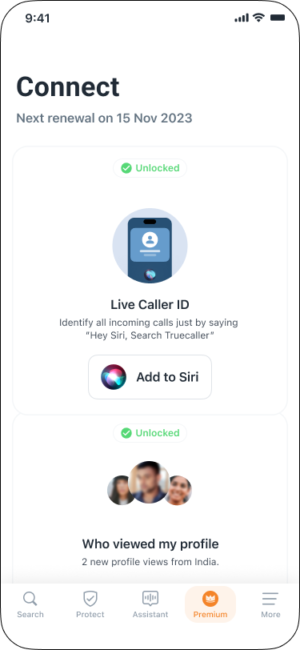

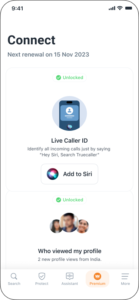
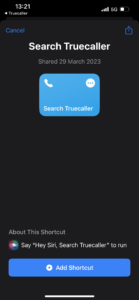 If you don’t have the Shortcuts app installed,
If you don’t have the Shortcuts app installed,